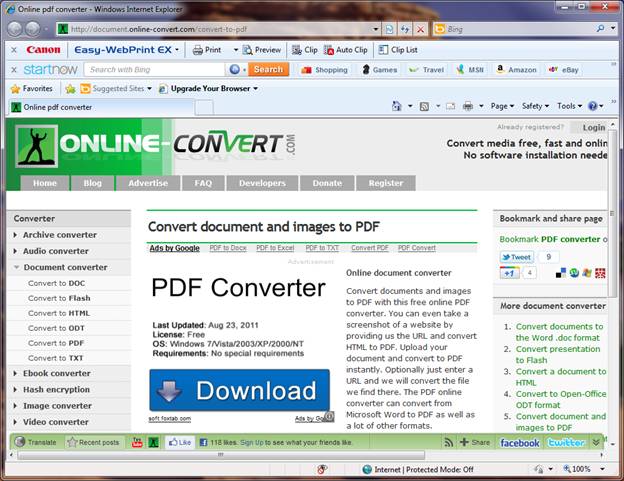Bật Mí
Vài anh,
chị thân, quen cũng như người trong gia đình mới
sử dụng máy Vi tính, chưa thông thạo nên thường
nhờ người khác giúp, đó là chuyện
đương nhiên, vì trong đời sống cái chi cũng
phải học, học có Thầy chỉ dạy bài bản
ở Trường, học ở bạn, học lóm. Tôi thú
thật có theo học Computer Căn Bản
mất 24 giờ, sau đó thì hỏi bạn, hỏi con.
Nhiều
điều không biết, tôi đặt câu hỏi cho máy Vi tính làm việc trên Mạng, tìm câu trả lời
thắc mắc, chỉ dạy cách làm.
Vài
điều thông thường, tôi xin ghi ra đây, hy vọng
giúp các bạn già mới sử dụng Vi
tính và Mạng.
Cách
lấy hình ở Microsoft Word
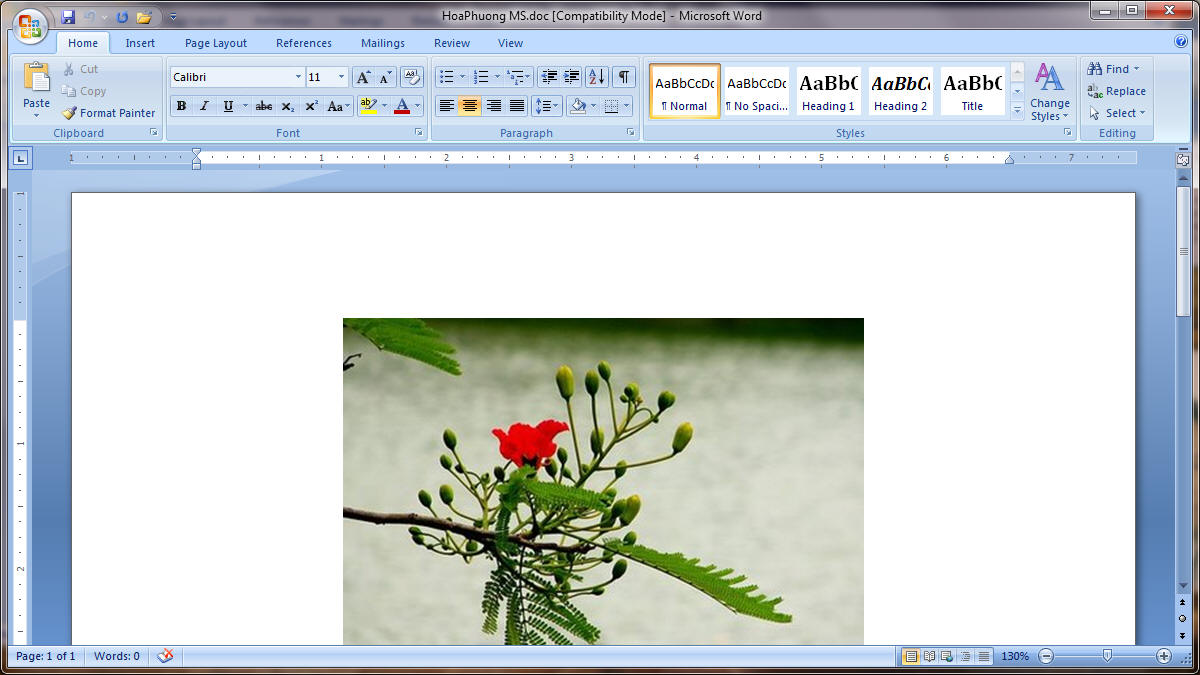
1.
Dùng Microsoft Word mở
cái file có hình
2.
Click Save As
3.
Save as Type: chọn
Web Page
4.
Save (Trước khi Save có thể đăt tên mới ở File
name, nếu không, nó Save với thành một folder với tên cũ
ở dạng .htm – Trong Folder này, mỗi hình nguyên thủy ở
MS nó sẽ save thành 2 hình ở dạng .png và .jpg)
Cách lấy hình trong Power Point Show

Muốn lấy hình trong Power
Point Show (pps), chúng ta làm như sau:
Save cái file Power Point Show vào
trong máy chúng ta.
Dùng Software Power Point Show mở
cái file PPS mà ta muốn lấy hình.
Click Save As
Chọn Save as type: Web Page
File name: (đặt tên mới)
hoặc để tự nhiên,
Click Save (máy sẽ save thành một
folder cùng tên như sau: xxx.files và cùng nằm trong folder với
PPS ta vừa chọn) Mỗi hình nguyên thủy của PPS sẽ
có trong Folder mới 2 hình, một ở dạng
. gif và một ở dạng .jpg
Cách lấy hình trên Shutterfly
 f
f
Để lấy hình trên Shutterfly xuống máy chúng ta
(Download), chúng ta phải lấy hình nguyên Album của người
gửi vào Account chúng ta trên Shutterfly trước, sau đó mới
lấy hình từ Album của chúng ta ở Shutterfly xuống
máy.
Muốn được
vậy, chúng ta phải làm 2 bước:
1) Sign up : Để tạo một Account ở
Shutterfly.
Muốn Sign up,
chúng ta vào Shutterfly: http://www.shutterfly.com/
Nhấp
chuột vào Sign-up>điền Email>điền Password.
2) Khi chúng ta đã
có Account ở Shutterfly.
Vào Email của ai
đã gửi hình trên Shutterfly,, mở
Email ra để xem hình. Chúng ta sẽ thấy dấu JOIN NOW (nếu chúng ta chưa có Sign-up
chúng ta phải điền mẫu này), nếu chúng ta đã
có thì Click vào Already a member
?
Máy sẽ
hiện ra Returning Members gõ địa chỉ Email của mình và Password, máy
sẽ hiện ra bản Get Start nhấp chuột vào View Album (dưới chữ
View Album có hiện ra số + items (đó là tổng số
hình trong Album)
Một
lần nó có thể hiện ra 16 tấm hình, mỗi tấm
hình có số do máy tự ghi hay do người gửi hình
đặt tên, có khi nó hiện ra nhiều hơn chẳng hạn
như 50 hình, nếu hình còn nữa thì nhấp chuột vào
hình tam giác tay phải ở góc phải
dưới. Nếu nó hiện ra một lần 16 hình, mỗi
lần nhấp chuột vào tam giác phải (đi tới),
trái (đi lui) sẽ chuyển 16 hình mới hoặctrở
lại 16 hình cũ. Đó là chúng ta xem hình.
Còn muốn Download
hình xuống máy, như đã nói phải
Download nguyên Fold er của người gửi vào Folder khác cũng chỉ
ở trên Shutterfly, nhưng Folder sau này chúng ta mới Dowload
hình được. Muốn vậy làm như
sau:
1)
Ngay
khi click View Album, lần đầu tiên hình mở ra, trên những
tấm hình có Select all/none , click vào all, bên tay phải có dấu Order Prints dưới đó có 2 mục:
View your ready-made
photo book
Save to my account
Click vào Save to my account, nó sẽ hiện ra một
bảng
Choose an
album to save select pictures
có
hai khung :
A new Album
An existing album
Ở trong khung A
new album có hiện ra ngày tháng năm hiện tại, nếu
ta chỉ cần click vào Save Now,
máy sẽ tự động Save toàn bộ hình vào một
Album có tên ngày hiện tại ở trên Shutterfly.
Nếu muốn
đặt tên, chúng ta xóa ngày tháng ở khung A New album, rồi
gõ tên ta đặt, Click Save Now máy sẽ
Save vào account của ta trên Shutterfly.
2)
Nếu
chúng ta đã click tam giác tay phải xem một
số hình, muốn Save album thì chúng ta phải click tam giác tay
trái cho hình lui lại đến khi nào nhìn thấy bảng
Order Prints. tức là có dòng chữ
Select: all/none click vào all và tay
phải có dòng chữ Save to my account
thì click vào đây. (thông thường bấm
lui đến hình số 1)
Rồi chúng ta trở
lại Choose an album to save select
pictures>A new album
Đặt tên cho
Album ở khung A new Album (nếu không máy tự đặt
tên là ngày tháng năm hiện tại) click Save
Now.
Ngay tại
đây, muốn xem hình để Download xuống, chúng ta
click vào View shared picture in My Picture (máy
sẽ mở Foler mới trên Shutterfly), muốn lấy hình
nào chúng ta phải Double click cho hình đó to ra, rồi để
mũi tên của chuột vào hình dó Right-click
màn hình sẽ cho ta một số lựa chọn như View
Image, Copy Image, Copy Image Location, Save
Image As…, Send Image .. Click vào Save Image As…
máy sẽ hiện ra màn hình cho thấy Folder, tên của hình sẽ
Download, chúng ta có thể thay Folder khác, có thể dặt tên
hình ở khung File name rồi click vào Save
thế là ta có hình trong máy của ta. Ph ải
l ưu
ý Tên của hình v à Folder khi mình Save
Lưu ý: 1) Khi ta
Click vào View Shared picture in My Pictures,
click vào My Shutterfly, click vào View All Album, nếu không thấy có Album
chúng ta vừa mới Save thì chúng ta phải Sign-out, xong rồi
vào lại Shutterfly, Sign-in lại, click My Shutterfly, click View
All Album sẽ có.
3)
Khi
chúng ta Save A
New Album, Album đó không có trong máy của chúng ta, nó chỉ có
trong Shutterfly trên Internet mà thôi.
Chúc
thành công.
Thay đổi Mật khẩu (Password) trên Yahoo
Mở yahoo
http://www.yahoo.com
1/Nhấp chuột vào My Yahoo!
2/Nhấp vào chữ OPTIONS
3/Nhấp vào dòng chữ Account Information (Nếu không thấy
Account Information thì gõ vào thanh trống trước Search: my account
info yahoo ; màn hình sẽ hiện ra một số đề mục,
Click vào: Yahoo! Account information; Click vào: How do I change my password?;
Click vào: Change Password)
4/Nhập lại password và bấm Sign In
5.Nhấn vào dòng chữ Change Password
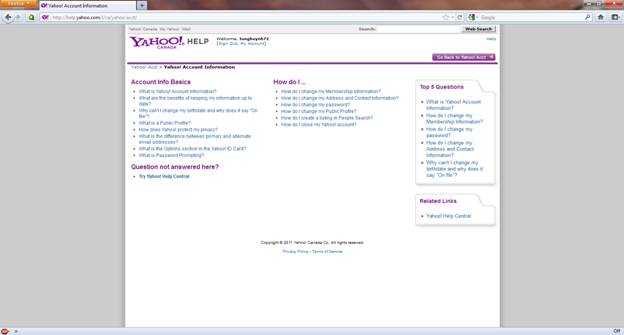
6/Nhập password cũ vào ô Current password, sau đó nhập
password mới muốn thay đổi vào ô New password [nhập
2 lần vào cả hai ô New password], nhấn Save để
thay đổi
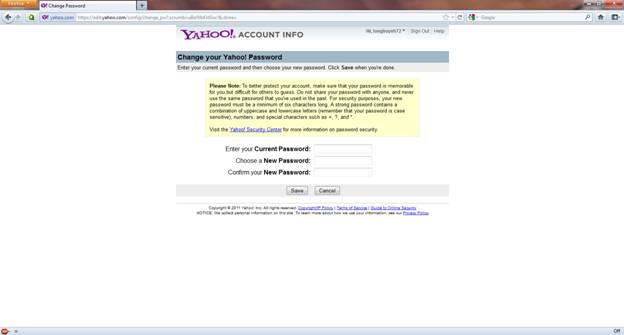
7/Khi đó Yahoo! sẽ thông báo kết quả sau khi thay đổi
password, nhấn vào Return to Yahoo để qua trở lại
mục có dòng chữ Account Information
8/Nhấn vào Finished để kết thúc việc thay đổi
Account Information và quay trở lại hộp thư.
Sau khi thay đổi password, hệ thống sẽ gửi một
thư đến để thông báo về
việc thay đổi password của hộp thư Yahoo.
Lưu ý : Vì lý do bảo mật nên trong
quá trình thực hiện các bước để thay đổi
password như trên có thể Yahoo sẽ yêu cầu nhập vào
mật khẩu để tiếp tục, trước khi
thực hiện bước 6 thì sử dụng password cũ,
còn sau bước 6 thì sử dụng password mới.
Thay đổi
Mật khẩu (Password) trên Gmail
Thay đổi mật khẩu của bạn
Dưới
đây là cách thay đổi mật khẩu của bạn:
- Đăng nhập vào Gmail.
- Nhấp Cài đặt ở đầu bất kỳ trang
Gmail nào và mở tab Tài khoản.
- Nhấp cài đặt Tài khoản Google.
- Trong cửa sổ mới, nhấp
Thay đổi mật khẩu trong tuỳ
chọn Thông tin cá nhân.
- Nhập mật khẩu hiện
tại và mật khẩu mới của bạn.
Đảm
bảo rằng bạn tạo mật khẩu duy nhất
giúp ngăn chặn người khác đột nhập vào
tài khoản của mình. Dưới đây là một số mẹo tạo
và giữ bí mật mật khẩu của bạn:
- Không bao giờ tiết lộ mật
khẩu của bạn cho bất kỳ ai.
- Không bao giờ viết mật
khẩu của bạn ra. Mặc dù mật khẩu của
bạn sẽ có vẻ ngẫu nhiên với những
người khác, hãy nghĩ ra cách nhớ mật khẩu
sao cho bạn không phải viết mật khẩu đó
ra.
- Thay đổi mật khẩu
của bạn định kỳ.
- Không chọn từ trong từ
điển làm mật khẩu của bạn. Hãy sáng tạo.
- Bao gồm dấu chấm câu. Kết
hợp chữ hoa và chữ thường. Sử dụng
số. Một loạt các ký tự khiến việc
đoán mật khẩu trở nên khó khăn hơn.
Nếu mật
khẩu của bạn không hoạt động, bạn sẽ
phải trải qua quá trình phục hồi mật khẩu của chúng tôi. Đối với
người dùng Google Apps, hãy liên hệ quản trị viên
CNTT của tổ chức của bạn để
được trợ giúp về phục hồi mật khẩu.
Changing your password
Here's how to change your
password:
- Sign in to Gmail.
- Click the gear
icon
 at the top of any Gmail page, then Mail
settings, and open the Accounts and Import tab.
at the top of any Gmail page, then Mail
settings, and open the Accounts and Import tab.
- In the 'Change
account settings' section, click Change password.
- In the new
window, enter your current password and your new password.
Make sure you create a unique password to help keep someone from
breaking in to your account. Here are a few tips for creating your password,
and keeping it safe:
- Your password should
be easy for you to remember without being obvious for someone else to
guess.
- Don't choose a
dictionary word as your password.
- Include a variety
of characters, such as punctuation marks, numbers, and mix capital and
lowercase letters.
- Never tell anyone
your password.
- Never write down
your password. Even if you don't think that somebody would know that it
was your Gmail password if they saw it, think of a way to remember it so
that you don't have to write it down.
- Periodically
change your password.
If your password isn't working,
you'll need to go through our password recovery process. Google Apps users, please contact your organization's
IT admin for help with password recovery.
Muốn tìm kiếm
Muốn tìm kiếm nhân vật,
hình ảnh, đề tài chi …. chúng ta thể
vào Google hay Yahoo để Tìm kiếm.
Với Google, chúng ta gõ:
http://goole.com
Màn hình sẽ hiện ra:
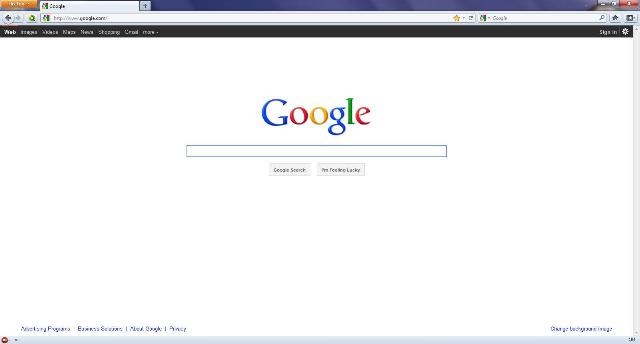
Gõ vào thanh trống dưới
chữ Google, hoặc thanh trống trên góc phải có chữ
Google
Hoặc vào Yahoo
http://www.yahoo.com
Màn hình sẽ hiện ra:
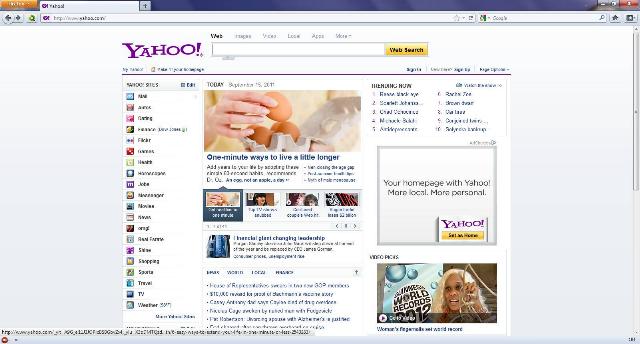
Gõ vào thanh trống
giữ chữ YAHOO và Web Search.
Xin lưu ý: Nếu chúng ta gõ
chữ Việt, máy sẽ tìm bài giải đáp chữ Việt,
nếu chúng ta gõ chữ Anh, máy sẽ tìm bài giải đáp
chữ Anh.
Cách Xóa tên khỏi Danh sách Bạn trên Facebook
Chữ Việt
Vào tài khoản -> quản lý danh sách bạn bè -> dưới chữ bạn bè chọn tất cả -> Nhấp
vào người tên bạn muốn xóa -> dấu X -> xong! Chúc bạn vui!
Chữ Anh
Vào Facebook -> Find Freind -> Manage Freind List -> Chọn người mình muốn xóa
khỏi Danh sách -> Freind -> Unfreind -> Remove From Freinds
Các
khác:
1. bạn phải đăng nhập
Facebook.
2. Trên góc phải phía trên, chọn Account, rồi chọn Edit
Friends.
3. Chọn người cần xóa, hoặc sử dụng chức năng tìm kiếm.
4. Nhấn vào dấu nhân (X) phía bên phải của người đó. Khi đó
Facebook sẽ hỏi bạn có chắc là muốn xóa không. Bạn nhấn "Remove from
Friends" để khẳng định xóa.
Cách lấy ảnh (Images) trên Facebook
Chúng ta nhấp chuột
vào tấm ảnh 2 lần cho ảnh hiện ra lớn, nhìn xuống dưới tấm ảnh có chữ Download,
nhấp chuột vào Download.
Hoán chuyển Font
Dùng VPSKey
 k
k
Click vào ô Hoán Chuyển,
Khung Từ để AUTO hoặc nếu chúng ta biết Font muốn hoán chuyển là Unicode,
VNI, VPS, chúng ta có thể nhấp chuột vào hình tam giác bên tay phải để chọn.
Chúng ta muốn chuyển sang
Font chi thì ở khung Sang cũng nhấp chuột vào hình tam giác bên tay phải
dể chọn Font muốn hoán chuyển ra.
Mở Word, Copy toàn bộ bản
văn hay đoạn muốn hoán chuyển.
Tiếp theo nhấn và giữ 3
phím cùng lúc Ctrl + Shiht + C
Mở Window mới Paste hoặc
nhấn cùng lúc 2 phím Ctrl + V toàn bộ bản văn hay đoạn văn sẽ được hoán
chuyển sang Font ta muốn chuyển.
Hoán
Chuyển Document ra PDF và các dạng Images, Audio, Video
Muốn hoán chuyển từ Word ra
PDF hoặc ngược lại, hay chuyển dạng ảnh, Audio, Video, hãy sử dụng Link ở dưới.
Đây là chuyển ở Online, nhớ đừng Download bất cứ gì ở Trang Mạng này (mặc
dù có dấu hiệu Download, như trong hình). Sau khi chuyển xong, nó sẽ Save
trong Folder Download.
http://document.online-convert.com/convert-to-pdf
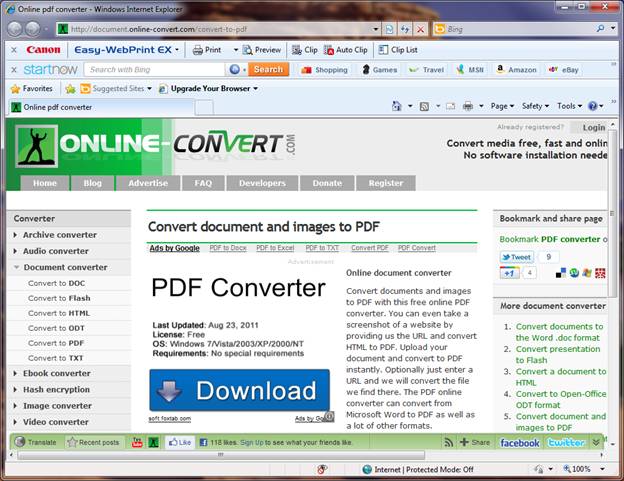
Mong được hữu dụng
Huỳnh Ái Tông
15-9-2011
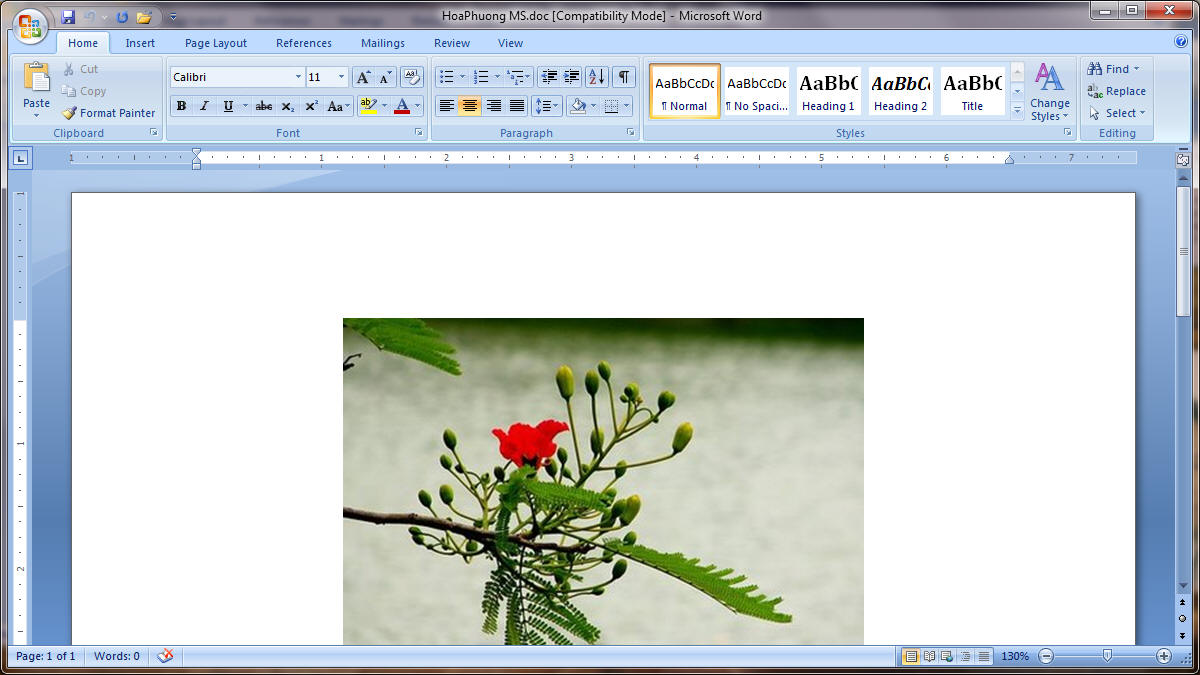


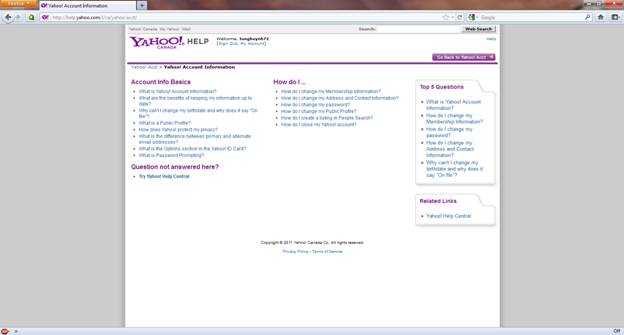
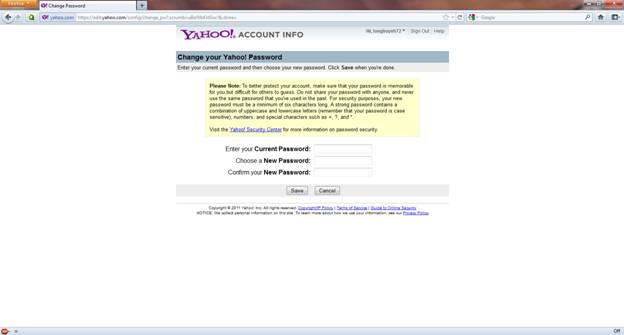
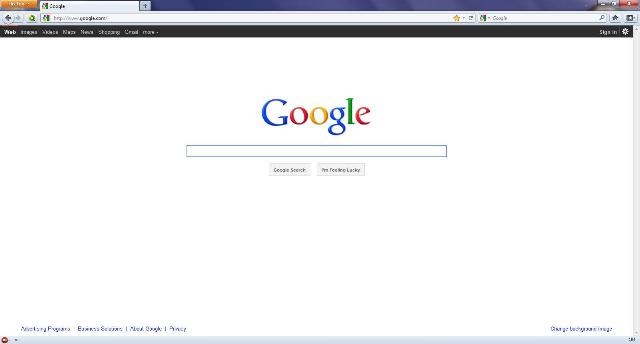
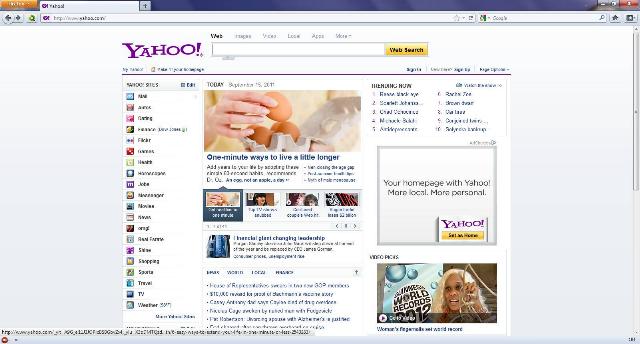
 k
k